Create & Configure a Summer
School Schedule
Select Students,
then Scheduling, then Schedule Manager.
Click  Create Schedule,
and the New Schedule window
opens.
Create Schedule,
and the New Schedule window
opens.
Complete the fields
as described and illustrated below.
Description:
Enter a name such as Summer School.
Instructional
Period: Select the current year.
Campus: Select
the campus for which you’re creating the schedule.
Calendar Model:
Select Summer or Summer (2 terms).
Schedule State:
Select Transient.
Copy From:
Leave the default of None or select the options that best fit
your needs.
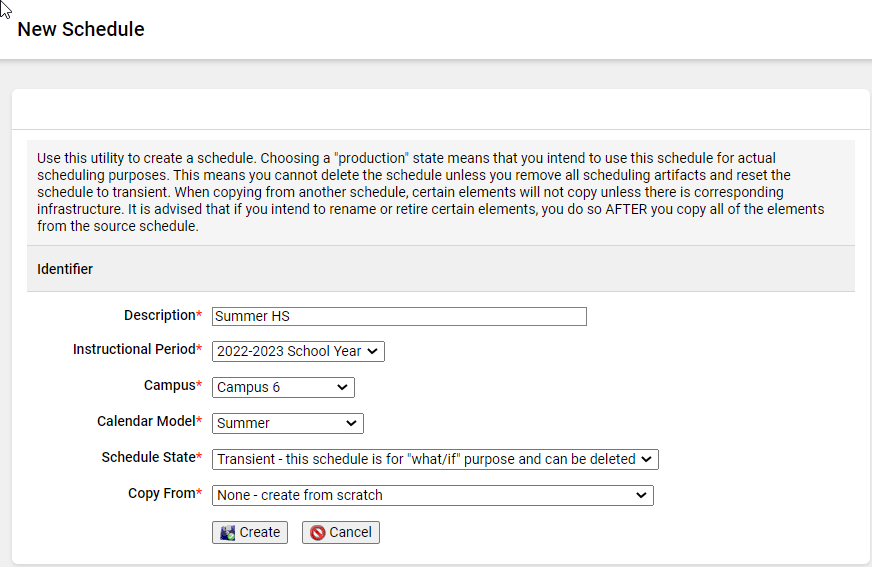
Click  Create.
Create.
Add schedule days
Click on the Periods
tab, then click  Schedule Days.
Schedule Days.
Click  Add Schedule Day.
Add Schedule Day.
Enter a Name,
such as Summer School, and check the boxes for the days of the week
— typically Monday through Friday.
Click  Save.
Save.
Click  Return to Scheduling
Information Menu.
Return to Scheduling
Information Menu.
Add periods
Click  Periods, then
click
Periods, then
click  Add Period.
Add Period.
Enter the Code
and a Description such as Summer.
Select Scheduled
in the bottom section, and enter the Start Time and End
Time.
Click  Save.
Save.
Click  Return to Scheduling
Information Menu.
Return to Scheduling
Information Menu.
Return
to the top
Add a schedule track
Click  Schedule Tracks, then click
Schedule Tracks, then click  Add Schedule Track.
Add Schedule Track.
Enter a Name
such as Summer School.
Check the box to
include the Period in the schedule track. Then click the radio
button for the period in which attendance will be taken.
Click  Save.
Save.
Click  Return to Scheduling
Information Menu.
Return to Scheduling
Information Menu.
Edit the calendar dates
Click on the Calendar
tab.
Click  Edit Grading Cycles,
and change the dates to match the summer term.
Edit Grading Cycles,
and change the dates to match the summer term.
Click  Save.
Save.
Add offerings for summer school
Click on the Offering
tab, then click  Add Offering.
Add Offering.
Select the Course,
and check the Terms Offered box.
Click  Save. The record
is saved.
Save. The record
is saved.
Click  Add Section(s).
Add Section(s).
Enter the Section
Number, and check the Periods box.
If teachers will
be using the Grade Book, select the Teacher of Record.
Click  Save.
Save.
Continue with Step
4: Enroll students
Return
to the top
Return to Link
a Summer School Attendance Track to a Campus
Return to Summer
School Attendance
![]() Create Schedule,
and the New Schedule window
opens.
Create Schedule,
and the New Schedule window
opens.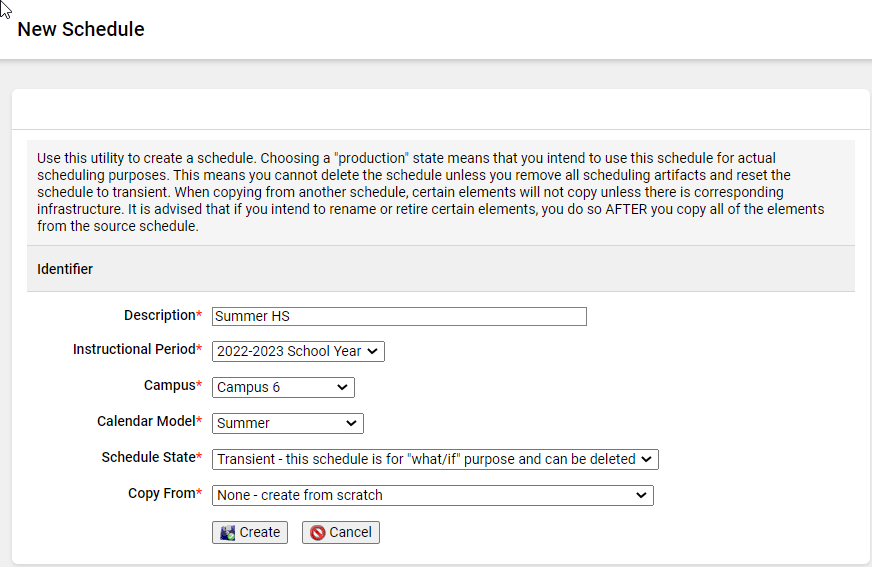
![]() Create.
Create. Version 3.8 © 2023 - Harris School Solutions - All rights reserved
Version 3.8 © 2023 - Harris School Solutions - All rights reserved